أثناء استخدام جهاز كمبيوتر ، تكون دائمًا عرضة لخطر فقد ملفاتك المهمة بسبب الحذف العرضي أو تلف البيانات أو تعطل محرك الأقراص الصلبة أو هجمات الفيروسات ، إلخ. وبعبارة أخرى ، تكون بياناتك المهمة ضعيفة للغاية حيث تتعرض
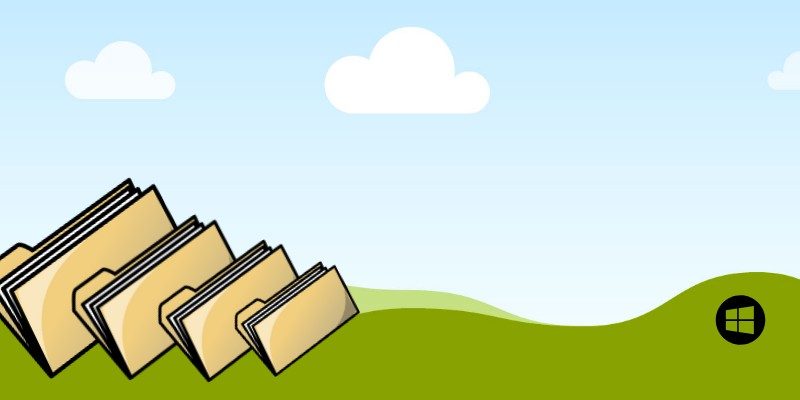
لعدة حوادث محتملة محتملة. .
الطريقة الوحيدة للحفاظ على أمان معلوماتك الحيوية هي نسخها احتياطيًا على فترات منتظمة. بهذه الطريقة ، حتى لو حدث خطأ ما في محرك الأقراص الثابت أو البيانات نفسها ، فيمكن إعادته باستعادته من ملفات النسخ الاحتياطي.
ومع ذلك ، فإن النقطة هي أن معظم الناس ، وخاصة المستخدمين المنزليين ، ليسوا على دراية بأي من أدوات النسخ الاحتياطي هذه ، ولا يهتمون ببياناتهم إلا إذا دعت الحاجة ، فقط ليتعلموا لاحقًا أن الملفات قد ولت إلى الأبد.
بمجرد حدوث ذلك ، يبدأ الأشخاص في البحث عن بعض أدوات استرداد البيانات ، وينتهي بهم المطاف بدفع مبلغ كبير إلى فني كمبيوتر شخصي لاستعادة البيانات المفقودة باستخدام أي برنامج استرداد فعال متاح بسهولة عبر الإنترنت ، وربما مجانًا.
إذا كنت تقرأ هذا ، يمكنك إنقاذ نفسك من كل هذه المشاكل.
على الرغم من أنه يجب أن يكون لديك أداة استرداد فعالة على محرك الأقراص الثابتة ، إلا أنه من الممارسات الجيدة دائمًا اتخاذ تدابير وقائية مباشرة من البداية إلى جانب التعجيل بالعلاجات الممكنة بعد حدوث الضرر.
ومع ذلك ، إذا لم تكن على علم بأية أداة نسخ احتياطي للبيانات جيدة أو إذا كنت لا تريد الدفع مقابل و / أو تثبيت أي برنامج من هذا القبيل على جهاز الكمبيوتر الخاص بك ، فإن ملف محفوظات Windows 10 هو شيء تحب أن تعرفه.
يقوم ملف المحفوظات ، بمجرد تشغيله ، بنسخ بياناتك تلقائيًا في الخلفية تلقائيًا. العملية سلسة وليس هناك حاجة لتدخلك. كل ما عليك فعله هو توصيل محرك أقراص USB فارغ بجهاز الكمبيوتر الخاص بك ، وتشغيل "سجل الملفات" ، وقد انتهيت من ذلك. يقوم File History بانتظام بإنشاء نسخة احتياطية من بياناتك وحفظها في محرك أقراص USB الذي تقوم بتوصيله بالكمبيوتر.
فيما بعد ، في حالة تلف بياناتك أو فقدها ، يمكنك استخدام Windows 'File Explorer للانتقال إلى محرك أقراص USB ، وفتح مجلد FileHistory ، وتحديد موقع المجلد الفرعي الذي تم نسخ بياناتك احتياطيًا إليه ، ونسخه مرة أخرى إلى موقعه الأصلي.
يمكنك اتباع الخطوات الموضحة أدناه لتشغيل "محفوظات الملفات" على جهاز كمبيوتر يعمل بنظام Windows 10:
- احصل على محرك أقراص USB أسود وقم بتوصيله بأحد منافذ USB الموجودة بالكمبيوتر.
- في نافذة سطح مكتب Windows 10 ، انقر بزر الماوس الأيمن فوق الزر "ابدأ".
- انقر فوق لوحة التحكم من قائمة السياق

- انتقل إلى النظام والأمان .
- انقر فوق ملف التاريخ .

- من الجزء الأيمن من نافذة File History ، تأكد من أن Windows 10 يكتشف عصا USB المتصلة.
- انقر فوق الزر " تشغيل " لتشغيل ميزة "سجل الملفات".

-
لإيقاف تشغيل "محفوظات الملفات" ، كرر الخطوات أعلاه ، وانقر فوق " إيقاف" عندما تكون في الخطوة 7.

كما ذكر أعلاه ، للوصول إلى الملفات التي تم نسخها احتياطيًا ، استخدم File Explorer للانتقال إلى محرك USB المتصل والحفر في FileHistory .
ملاحظة: أثناء استعادة بياناتك من محرك أقراص USB ، قد تضطر إلى البحث بعمق داخل مجلد FileHistor لتحديد موقع ملفاتك.










 حررت في:
حررت في:
Comments
There have been no comments yet