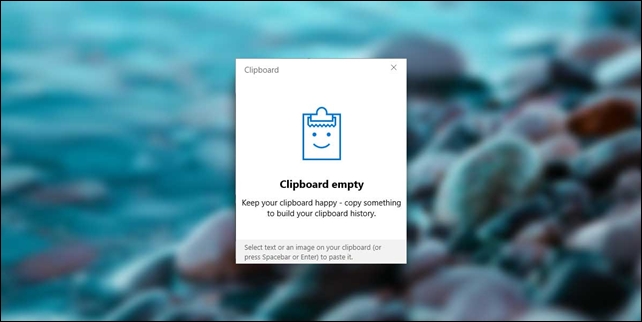
بدايةً، يجب تمكين الحافظة
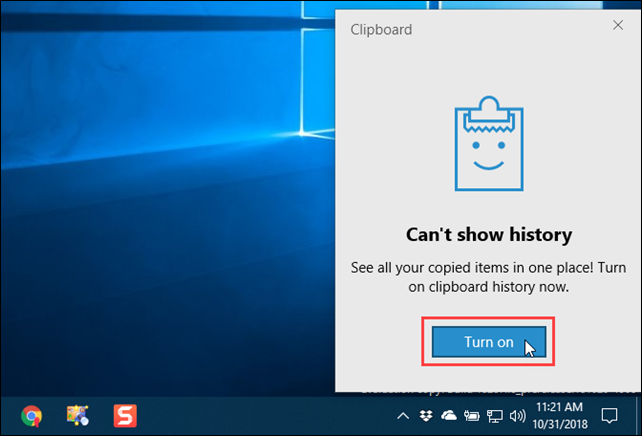
لا يتم تمكين الحافظة بشكل افتراضي، لتشغيلها انتقل إلى قائمة ابدأ > الإعدادات > النظام، انقر على الحافظة ثم انقر على زر التمرير أسفل الحافظة حتى يتحول إلى اللون الأزرق، يمكنك أيضًا تمكين الحافظة مباشرةً من خلال الضغط على مفتاح Windows + V للوصول إلى الحافظة، ثم انقر فوق تشغيل.
الوصول إلى تاريخ الحافظة الخاصة بك
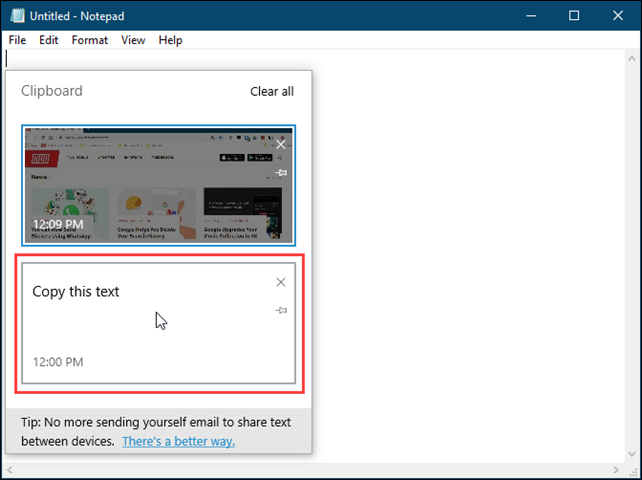
بمجرد تمكين الحافظة يقوم Windows بتخزين كل عنصر تقوم بنسخه فيها، ما زالت الحافظة تعمل باستخدام Ctrl + C للنسخ و Ctrl + V للصق، ولكن في الحافظة الجديدة لا يستبدل Ctrl + C آخر عنصر تم نسخه إنما يضيف إلى العناصر المخزنة في الحافظة، و Ctrl + V يلصق أحدث عنصر تم نسخه.
للوصول إلى الحافظة الخاصة بك، اضغط على مفتاح Windows + V، في حالة تنشيط أحد البرامج التي يمكنك لصق عنصر بها مثل Notepad أو Word تظهر الحافظة أسفل المؤشر مباشرة، قم بالتمرير عبر الحافظة وانقر فوق أحد العناصر لاعتماده ونسخه مباشرةً من أجل لصقه في المكان المحدد الذي تعمل فيه.
تثبيت عنصر في الحافظة
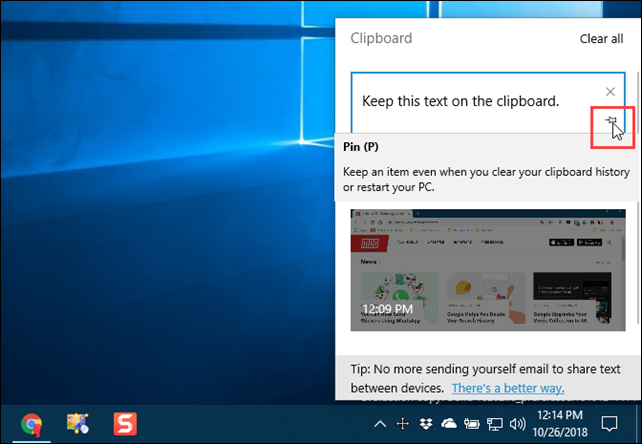
يمكنك استخدام حافظة Windows 10 الجديدة لتخزين العناصر التي تستخدمها كثيرًا، مثل الأجزاء السريعة في Microsoft Word، عند إعادة تشغيل جهاز الكمبيوتر يتم تلقائيًا حذف العناصر المخزنة في الحافظة، ولكن يمكنك فرض عناصر للبقاء في الحافظة عن طريق تثبيتها.
اضغط على مفتاح Windows + V لفتح الحافظة، ابحث عن العنصر الذي تريد الاحتفاظ به وانقر على رمز "thumbtack"، يظهر رمز "thumbtack" في الزاوية عند تثبيت عنصر ما ووضعه مستوٍ عندما لا يتم تثبيته، انقر على رمز "thumbtack" مرة أخرى لإلغاء تثبيت العنصر، لحذف عنصر مثبت انقر فوق X في الزاوية العلوية من العنصر، لا يلزم إلغاء تثبيت العنصر قبل حذفه.
مزامنة تاريخ الحافظة عبر جميع الأجهزة الخاصة بك
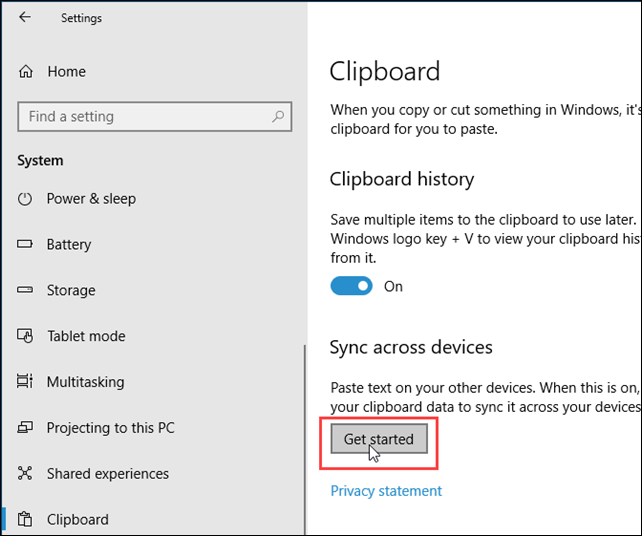
إن كنت تستخدم عدة أجهزة تعمل بنظام التشغيل Windows 10، سيعجبك هذا الجزء من الحافظة المحسّنة، يمكنك الآن مزامنة عناصر الحافظة بين الأجهزة، الآن عندما تنسخ شيئًا ما تريد نقله إلى جهاز كمبيوتر آخر، لا يلزم لصقه في ملف ونقل هذا الملف باستخدام خدمة سحابة مثل Dropbox أو OneDrive، أو حتى باستخدام باستخدام محرك أقراص USB محمول.
لمزامنة الحافظة بين الأجهزة يجب تسجيل الدخول إلى ويندوز باستخدام حساب Microsoft الخاص بك، بدلاً من الحساب المحلي، إن كان حساب ويندوز الخاص بك حاليًا حسابًا محليًا، فانتقل إلى قائمة ابدأ > الإعدادات > الحسابات > معلوماتك وانقر على تسجيل الدخول باستخدام حساب مايكروسوفت.
أدخل عنوان البريد الإلكتروني وكلمة المرور لحساب Microsoft الخاص بك، ثم أدخل كلمة المرور الحالية لحسابك المحلي، يمكنك إنشاء رقم تعريف شخصي عند سؤالك، ولكنه ليس مطلوبًا يمكنك إعداده لاحقًا، بمجرد تسجيل الدخول إلى ويندوز 10 باستخدام حساب Microsoft الخاص بك، انتقل إلى قائمة ابدأ > إعدادات> النظام > الحافظة وانقر على بدء التشغيل ضمن المزامنة عبر الأجهزة.
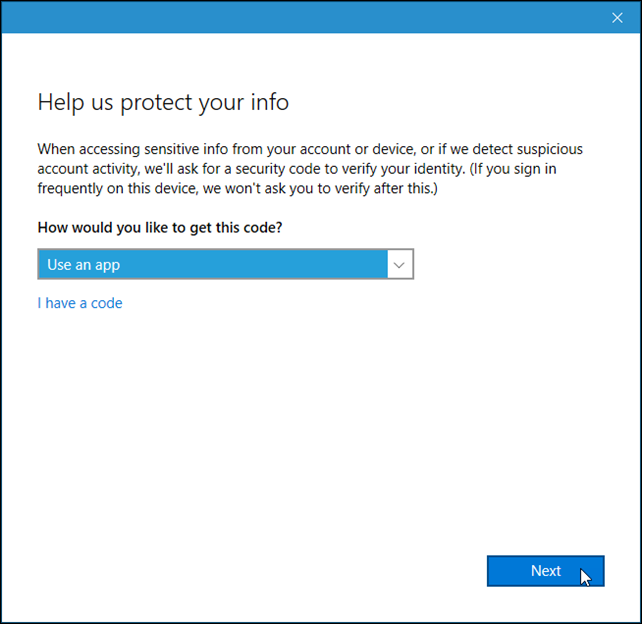
تتم مطالبتك برمز الأمان الذي يمكنك الحصول عليه بإحدى طريقتين : استخدام بريدك الإلكتروني أو استخدام تطبيق، مثل Authy أو Google Authenticator أو Microsoft Authenticator، اختر خيارًا وانقر على التالي، أدخل الرمز المرسل من خلال البريد الإلكتروني أو في التطبيق، إذا كنت تستخدم تطبيق Microsoft Authenticator، فسيُطلب منك التحقق من الشفرة في التطبيق، ليتم تسجيل الدخول إلى حساب Microsoft الخاص بك.
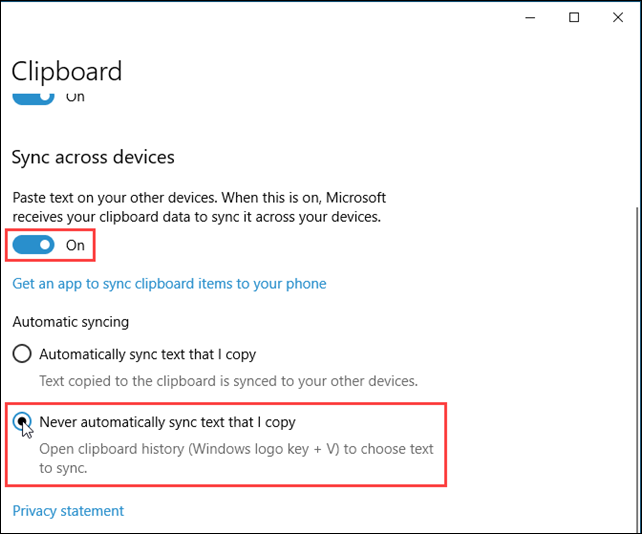
لمزامنة عناصر الحافظة عبر الأجهزة، انقر على زر التمرير أسفل المزامنة عبر الأجهزة حتى يتحول إلى اللون الأزرق، افتراضيًا تتم مزامنة جميع عناصر الحافظة الخاصة بك عبر أجهزتك (مزامنة النص الذي تقوم بنسخه تلقائيًا ضمن المزامنة التلقائية)، إذا كنت تنسخ في بعض الأحيان بيانات حساسة فقد تحتاج إلى تحديد عدم مزامنة تلقائيًا للنص الذي أقوم بنسخه، بهذه الطريقة لا يتم تحميل بياناتك الحساسة إلى حساب مايكروسوفت الخاص بك، إن اخترت عدم مزامنة عناصر الحافظة تلقائيًا، يمكنك مزامنة عناصر محددة يدويًا.
مسح تاريخ الحافظة
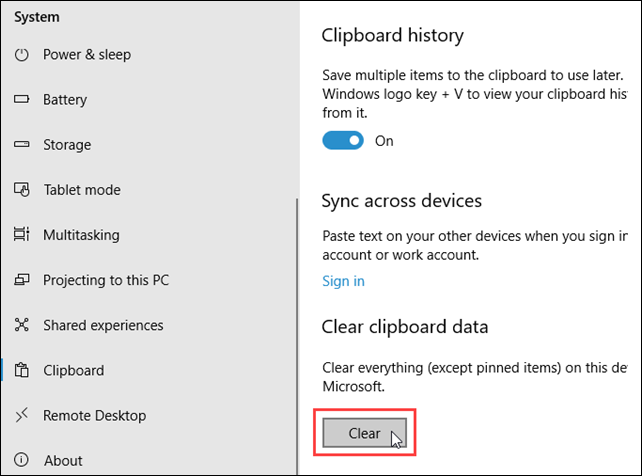
يمكنك مسح تاريخ الحافظة في أي وقت، اضغط على مفتاح Windows + V لفتح الحافظة وانقر فوق مسح الكل في أعلى النافذة، يتم حذف جميع البنود باستثناء العناصر المثبتة، لحذف عنصر واحد انقر على X في الزاوية العلوية لمربع العنصر، يمكنك أيضًا مسح محفوظات الحافظة في إعدادات الكمبيوتر، انتقل إلى قائمة ابدأ > الإعدادات > النظام > الحافظة وانقر على مسح - Clear أسفل مسح بيانات الحافظة.
تعطيل تجربة الحافظة
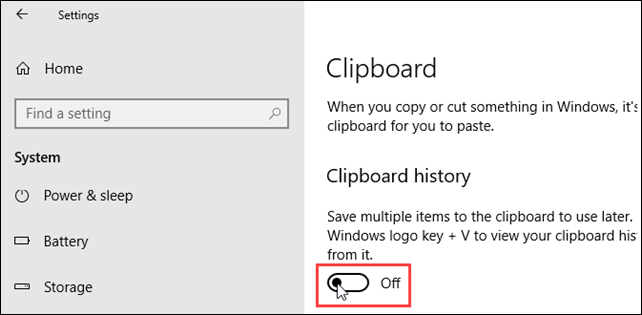
إن قررت أنك لا تريد أن يقوم Windows بتخزين الحافظة فيمكنك تعطيله، انتقل إلى قائمة ابدأ > الإعدادات > النظام > الحافظة وانقر على زر التمرير أسفل الحافظة حتى يتحول إلى اللون الأبيض، ليتم حذف تاريخ الحافظة بالكامل بما في ذلك العناصر المثبتة بمجرد إيقافها.
بعض القيود واعتبارات الأمانتعد مزامنة عناصر الحافظة بين الأجهزة ميزة جديدة رائعة، ولكنها لا تعمل إلا بين الأجهزة التي تعمل على الأقل على الإصدار 1809 من ويندوز 10، هناك قيود أخرى يجب أن تكون على دراية بها :
- تحتفظ الحافظة بالنصوص والصور حتى حجم 4 ميجابايت فقط.
- يمكنك مزامنة اسم ملف تقوم بنسخه، ولكن إذا قمت بنسخ ملف إلى موقع آخر، فلن يتم تخزين الملف في محفوظات الحافظة الخاصة بك، لذلك لا يتوفر على أجهزة ويندوز 10 الأخرى.
- كما ذكرنا في قسم مزامنة سجل الحافظة الخاص بك عبر جميع أجهزتك أعلاه، إن قمت بنسخ بيانات حساسة مثل كلمات المرور، فإنها تتزامن من خلال خوادم مايكروسوفت كنص عادي، لذلك يجب عليك اختيار عدم مزامنة النص الذي تنسخه تلقائيًا.








 حررت في:
حررت في:
Comments
There have been no comments yet