تمامًا كما في الإصدارات السابقة من Windows ، يسمح لك Windows 10 أيضًا بإنشاء وحدات تخزين تُعرف أيضًا باسم أقسام محرك الأقراص الثابتة من داخل نظام التشغيل نفسه.
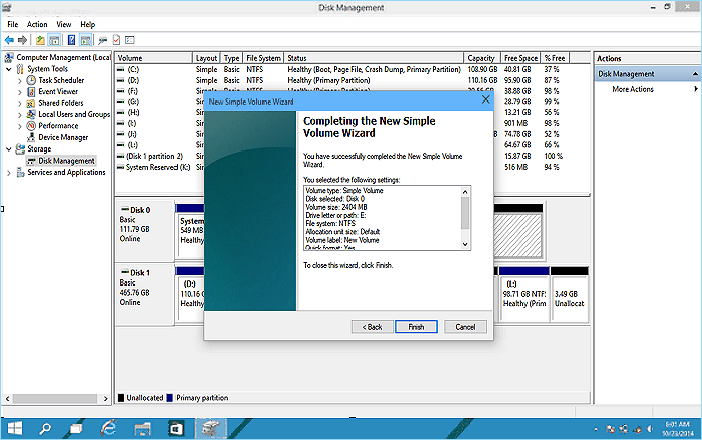
إنشاء قسم جديد
أثناء تثبيت Windows 10 على جهاز كمبيوتر جديد ، يوصى بإنشاء قسم واحد فقط ، وإذا كنت لا ترغب في تخصيص كامل مساحة القرص الثابت لقسم النظام أثناء التثبيت ، فمن الأفضل ترك مساحة القرص الصلب المتبقية غير مخصصة. يمكن تخصيص هذه المساحة غير المخصصة لأقسام أساسية أو منطقية أخرى (داخل القسم الملحق) من داخل واجهة المستخدم الرسومية لنظام التشغيل Windows 10.
على افتراض أنك قمت بإنشاء قسم واحد فقط (محرك أقراص النظام C :) أثناء وقت تثبيت نظام التشغيل Windows 10 على النحو الموصى به ، لإنشاء أقسام أخرى في محرك الأقراص الثابتة لديك من داخل نظام التشغيل Windows 10 ، يجب اتباع الخطوات الموضحة أدناه:
- قم بتسجيل الدخول أو تسجيل الدخول إلى جهاز الكمبيوتر الخاص بك الذي يعمل بنظام Windows 10 باستخدام حساب يحمل امتيازات المسؤول.
- بمجرد ظهور شاشة سطح المكتب ، انقر فوق أيقونة File Explorer من شريط المهام.
- في نافذة File Explorer المفتوحة ، من الجزء الأيمن ، انقر بزر الماوس الأيمن فوق هذا الكمبيوتر .
- من قائمة السياق ، انقر فوق إدارة .
- على الأداة الإضافية " إدارة الكمبيوتر المفتوحة" ، من الجزء الأيمن ، انقر لتحديد " إدارة الأقراص" من ضمن فئة التخزين .
- من الجزء الأيسر ، انقر بزر الماوس الأيمن في أي مكان داخل المنطقة غير المخصصة المشار إليها بواسطة الحد الأسود في أعلى الصفحة.
- من قائمة السياق ، انقر فوق New Simple Volume .
- في صفحة الترحيب الخاصة بمربع New Volume Volume Wizard ، انقر فوق Next (التالي) .
- في الصفحة " تحديد حجم وحدة التخزين" ، في الحقل المتاح ، اكتب مقدار مساحة القرص الثابت التي تريد تعيينها إلى القسم الذي أنت على وشك إنشاؤه.
ملاحظة: يجب إعطاء مقدار المساحة التي تريد تخصيصها بالميغابايت (MB). على سبيل المثال ، لتعيين 4 جيجابايت من مساحة القرص ، اكتب 4096.
- انقر فوق " التالي" للمتابعة إلى الخطوة التالية.
- في صفحة تعيين حرف محرك الأقراص أو المسار ، اترك كل شيء افتراضيًا للبساطة وانقر فوق التالي . اختياريا ، يمكنك أيضًا اختيار حرف برنامج تشغيل مختلف من القائمة المنسدلة تعيين حرف محرك الأقراص التالي قبل النقر فوق التالي .
- في صفحة " تنسيق القسم" ، اترك كافة الإعدادات سليمة لجعل القسم الجديد جاهزًا ومتاحًا فور إنشائه ، وانقر فوق " التالي" .
- في الصفحة " إكمال معالج وحدة التخزين البسيطة الجديدة" ، انقر فوق " إنهاء" للسماح لنظام التشغيل Windows 10 بإنشاء قسم جديد وفقًا للمواصفات المتوفرة.
حذف قسم موجود
إن إزالة قسم موجود من قرص ثابت من داخل واجهة المستخدم الرسومية لنظام التشغيل Windows 10 أبسط نسبياً. ومع ذلك ، فإن حذف وحدة التخزين يمحو جميع البيانات التي يحتوي عليها وحتى بعض البرامج التي تحتوي على ملفات مهمة مهمة محفوظة في وحدة التخزين قد تتوقف عن العمل أيضًا. لذلك يوصى بعمل نسخة احتياطية لجميع بياناتك قبل حذف القسم.
لحذف قسم موجود من نظام التشغيل Windows 10:
- اتبع الإرشادات من الخطوة 1 إلى 5 من القسم أعلاه.
- من الجزء الأيمن من قسم " إدارة الأقراص" ، انقر بزر الماوس الأيمن فوق وحدة التخزين (القسم) التي تريد حذفها.
- من قائمة السياق التي تظهر ، انقر فوق حذف وحدة التخزين .
- في مربع حذف حذف وحدة التخزين البسيطة ، انقر فوق " نعم" لتوفير موافقتك على مواصلة حذف وحدة التخزين.


















 حررت في:
حررت في:
Comments
There have been no comments yet